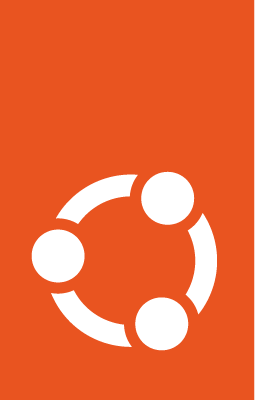Launch an Ubuntu desktop on EC2¶
To create an Ubuntu desktop environment on your EC2 VM, you can use TightVNC as your remote desktop server and Remmina as your local desktop client.
Note
Both the remote EC2 instance and your local machine are assumed to be running Ubuntu 16.04 or greater.
Install Ubuntu desktop and TightVNC on your VM¶
To install Ubuntu desktop and TightVNC server on your EC2 instance, SSH into it and run:
sudo apt update
sudo apt install ubuntu-desktop
sudo apt install tightvncserver
sudo apt install gnome-panel gnome-settings-daemon metacity nautilus gnome-terminal
Save the password created during the installation of the VNC server.
Configure the VNC server¶
On your VM, launch the VNC server to create an initial configuration file:
vncserver :1
Edit the configuration file ~/.vnc/xstartup to include:
#!/bin/sh
export XKL_XMODMAP_DISABLE=1
unset SESSION_MANAGER
unset DBUS_SESSION_BUS_ADDRESS
[ -x /etc/vnc/xstartup ] && exec /etc/vnc/xstartup
[ -r $HOME/.Xresources ] && xrdb $HOME/.Xresources
xsetroot -solid grey
vncconfig -iconic &
gnome-panel &
gnome-settings-daemon &
metacity &
nautilus &
gnome-terminal &
Kill and restart the VNC server:
vncserver -kill :1
vncserver :1
Allow traffic on the VNC port¶
To allow an external connection to the VNC server, you’ll need to ensure that the relevant port of your VM is open. On your EC2 console, modify the inbound rules for your instance by adding an entry for TCP port 5901: Custom TCP Rule | TCP | 5901 | Custom | 0.0.0.0/0 | VNC Connect
Install Remmina on your local machine¶
To access the Ubuntu desktop installed on your VM, use a remote desktop client like Remmina on your local machine. Install Remmina using:
sudo apt install remmina
Connect to your remote Ubuntu desktop¶
Launch Remmina, and choose the connection type as ‘VNC’. For the connection string, enter your EC2 instance URL along with 1 as the port number, something similar to:
ec2-54-172-197-171.compute-1.amazonaws.com:1
Select Connect! and enter the VNC server password saved earlier. This should give you access to the remote Ubuntu desktop.